- Creates a low-resolution image to view in the destination application. Choose TIFF to share an EPS file between Windows and Mac OS systems. An 8‑bit preview is in color and a 1‑bit preview is in black and white with a jagged appearance. An 8‑bit preview creates a larger file size than a 1‑bit preview. See also Bit depth.
- Mac Basics: How To Preview Files If you want to see the contents of a file before opening it in an app or importing it into a document, you can use many different methods in macOS. You can use Finder icons, Gallery View, the Finder window preview area, or Quick Look.
Adobe photoshop cc 208. ANIMATOR Photoshop Plug-in is a professional multipurpose pack of 200+ presets that can speed up your workflow in Photoshop. Animator is the best solution for users who need beautiful animations for creative projects. This Photoshop Plug-in for animation contains lots of handy items in many different styles. Preview is the vendor-supplied image viewer and PDF viewer of the macOS operating system. In addition to viewing and printing digital images and Portable Document Format (PDF) files, it can also edit these media types.
View Psd Files In Explorer

Check out Mac Basics: How To Preview Files at YouTube for closed captioning and more options. Xbox one streaming apps. Airserver app xbox one.
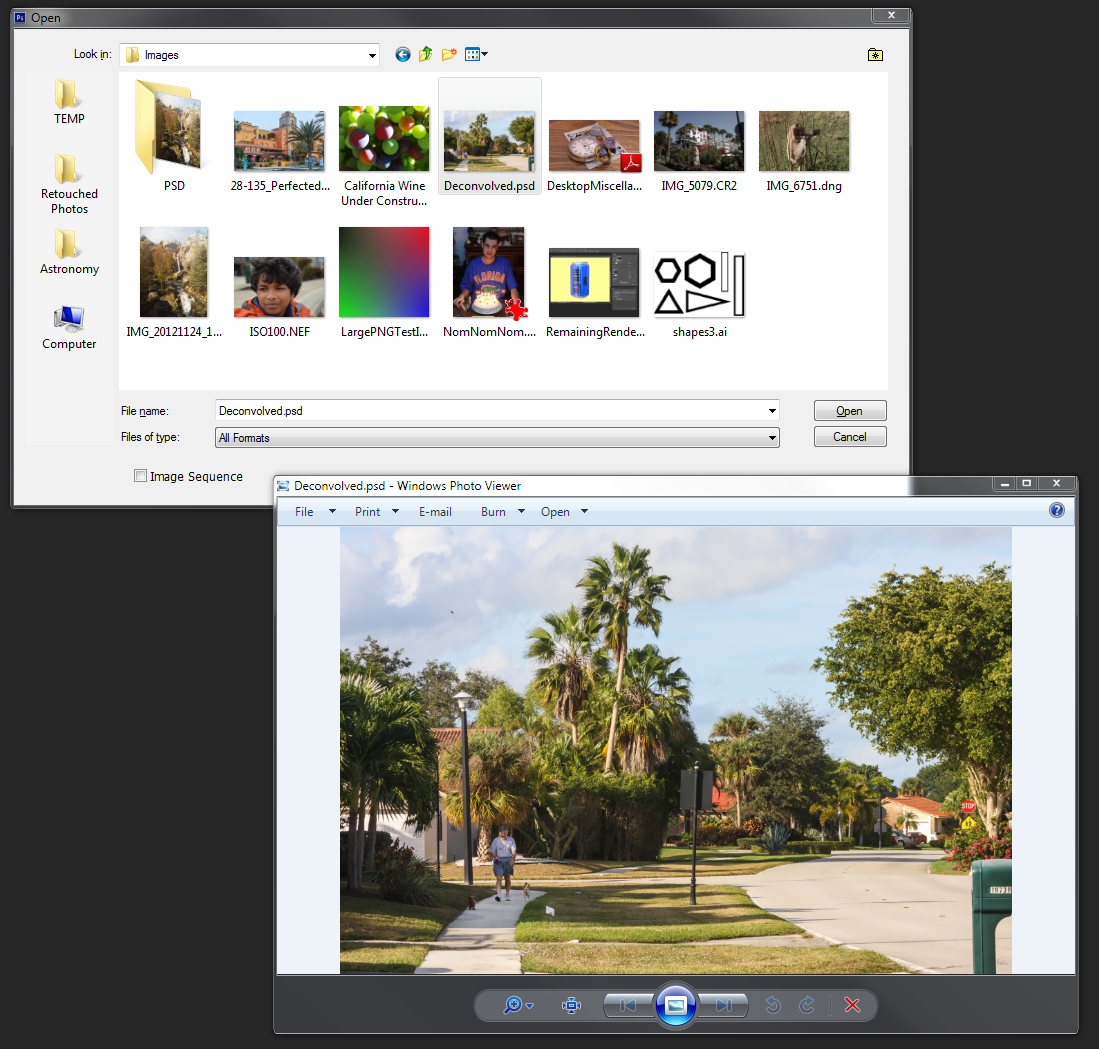
Check out Mac Basics: How To Preview Files at YouTube for closed captioning and more options. Xbox one streaming apps. Airserver app xbox one.
Video Transcript: Hi, this is Gary with MacMost.com. Today let me show you how to preview the contents of a file without opening it. MacMost is brought to you thanks to a great group of more than 800 supporters. Go to MacMost.com/patreon. There you can read more about the Patreon Campaign. Join us and get exclusive content and course discounts.Often you want to be able to see what's inside a file without opening it up in an application or importing it into a document you're working on. There are many different ways that you can preview a file in macOS without opening it at all. The simplest way is right here in the Finder. If you're in Icon View then you get icons representing each file. For image files, like the first six here, you get a little mini representation of the image in that file. This works for a variety of different file types. Here we have some jpeg files and a PhotoShop document. But it will work for other things like png's and gifs. You even get little previews for things like Microsoft Word documents, Numbers spreadsheets, and Pages documents. The icon shows you a little miniature representation of what you'll see on the first page of those documents. This works for pdf's as well. Now for media, like videos, you'll see an icon here that shows you a frame of the video. But you could also move your cursor over it and play the video inside the icon. For sound files you don't get any information in the icon that helps you tell what's inside but you do get a Play button if you move your cursor over it. Now you can adjust the size of these icons. Go to View and then Show View Options or Command J. Here you'll see Icon Size. You can enlarge the size of the icons to make it easier to see images. Also there's a checkbox here if you have this turned off you won't get icon previews. But do note that a lot of icon previews rely on the app. The app needs to either create a preview when it saves the file or provide information to macOS so it can show a preview. So some third party apps their files will show you a generic icon and not a preview of what's inside the file. It's up to the developer to include this functionality in that app. Note you also see icons if you use Column View or List View. The icons are rather small. If you bring up View Options you can choose a larger icon size which can be more useful. Another way to be able to preview files, even if you're using List or Column View is to bring up the Preview Sidebar, also called the Preview Pane. Go to View and then Show Preview if you don't see it. It brings up this area here to the right. Then if you select a file you'll see a preview of it here along with other information. This works for images. It will work for other kinds of documents. For media, like videos, you get a Play button over here. The same thing for a sound. You can use this in List View. You can also use it in Column View. You can even use it in Icon View. So you can get a small preview here as an icon and a larger preview here in the right sidebar. To Hide this just go to the same menu item which now will be Hide Preview. Shift Command P is the keyboard shortcut.Now the Finder does have another view that is specifically for previewing files. So if you go to Gallery View, the fourth view here, the preview becomes very large and right in the middle of the window. The list of files is now at the bottom and basically a horizontal list showing you icons. You can click to choose a file there and now the preview shows in the middle. You can also use the arrow keys just like you can in any other Finder view but it's more useful in Gallery View because right will move to the right and left will move to the left. If you have a folder full of images it's really easy now to be able to flip through them using the arrow keys, see previews, and find the file that you want. Sounds will play here as well. Videos will even include a set of playback controls at the bottomNow in addition to using the Finder window to see a preview you can also use functionality specifically built for previewing files. It's called QuickLook. So you select a file that you want to preview. You can bring up QuickLook by going to File, and then QuickLook. Notice that the keyboard shortcut is Command Y. But there's another keyboard shortcut that you can use and that's just the Spacebar. That's what most people do. So with the file selected press the spacebar and you get this QuickLook window. It's a separate window here that you can move around and see a large preview of the image. You can also resize the QuickLook window and move it around and it will stay there if I click to select another image. It will stay there until I hit the spacebar or the X here to dismiss it. Since you can use the arrow keys to navigate around files in the Finder you can just simply use the arrow keys and get a preview of what's there. It works great in List View and now I can use the up and down arrow keys here to go to different files. You can see it also shows things like Pages, Numbers, and Word documents.There's even the ability to scroll through multiple pages in documents. Also notice it works with PhotoShop documents too. So even though this is a proprietary format macOS has the ability to generate a preview and show it to you. If you select many files, like I'll select all of these image files, and then bring up QuickLook I get little arrows here at the top and I can flip through them. So now I can actually use the right and left arrow keys instead of these buttons to go through them and there's even a button here to show me all of the items at once and I can click to jump into one. You can also take Preview into full screen mode by clicking this button here. Now you can see it fills the screen. I can click here to exit full screen but since I've selected multiple images I can now actually play a slideshow and it will go from one image to the other. Or I can use these arrows here or jump to this contact sheet view. I can also use the Escape key to get out of this and go back to the regular windowed version of QuickLook. Notice QuickLook also even tells you which app will be used to open it and it gives you an Open button here at the top right. So when I select this file and go to QuickLook you can see it says it 's going to open that in PhotoShop. When I go to this file in QuickLook it says QuickTime Player. In this file it will say Open with Pages. Now one last method I want to show you is to use the Preview app. After all it's called Preview. Right! If you double click on an image file or a pdf and various other types it will open up in the Preview app. But this isn't really previewing the file. This is actually opening the file. It's now open in the app. You can now make changes to it. There are tools that you can use. You can export it. Do all sorts of things with the file. So it's not really previewing. However, if you want to do something like find an image to be able to bring into a video you're creating or a document you're building then the preview app can be considered one step towards that. You're opening up in Preview to find the right image before you actually import it into your document. In fact if you select several files it will open up in Preview. You could see here a left sidebar. If you don't you can click here and select Thumbnails and then can easily flip through them to be able to find the image you want and it shows me the name right here. I can even go to Edit, Copy to copy this image and paste it into a document I'm working on if that's the way I want to import it into my project.So even though Preview is a full app where you're actually opening a file it can also be used to preview things like images before you use them elsewhere.
